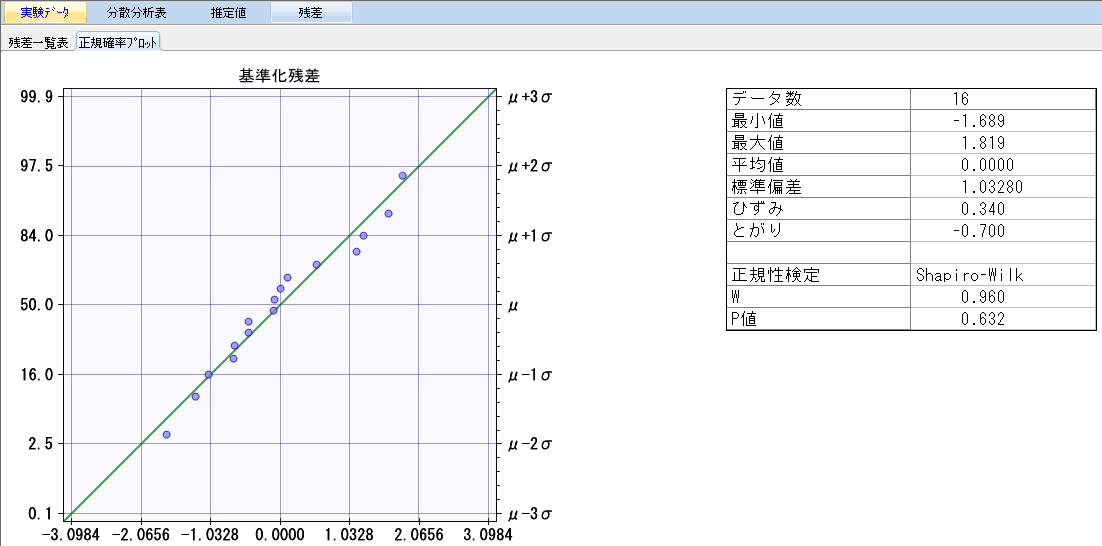◆2水準系直交配列表実験について、実験の計画からStatWorks(スタットワークス)を活用した解析手順について一連の流れを事例を用いて確認する。
2水準直交配列表実験の「基礎」については以下の記事を参照ください。
[例題4.3:鋼板上の洗浄油残りに関する直交配列実験]-p60
油を使って鋼板の洗浄を行なっているが、鋼板上に洗浄油が残ってしまい問題となっている。鋼板上に残る洗浄油を少なくする条件を探すために、以下の因子を取り上げて実験を行なった。水準数はすべて2とする。
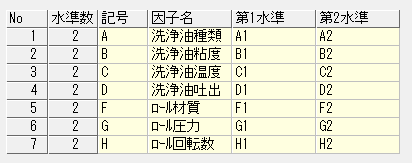
注)因子の「E」は誤差「e」と混乱するので除外している。
知りたい交互作用はAxB、AxC、BxC、AxD、FxG、FxHである。
特性値は鋼板に一定量の水滴を落とし、広がった水滴の面積を測定する。残っている洗浄油の量が少なければ水滴の広がる面積が大きくなるので、値が大きい方が特性としては望ましい。
解析手順
◆STEP1:直交配列表の大きさの選択
今回の例題では、検討したい因子数が7、交互作用が6である。
2水準系では単独の因子による主効果の自由度は(2-1)=1であり、交互作用の自由度についても、水準数が2同士の因子による交互作用なので(2-1)x(2-1)=1となる。
よって、知りたい要因の自由度の合計は(1x7)+(1x6)=13となる。
では足りないので、
を使う。
は15列ある(=自由度が15)ので、今回必要な13列を割り付けても2列が余り、その余った2列は「誤差列(記号:e)」として設定する。
◆STEP2:必要な線点図の作成
知りたい要因を線点図で表現する。
割り付けを簡単にするため、用意されている線点図をベースに修正が必要な部分のみアレンジすると良い。用意されている線点図と完全に一致するのは稀であり、多くの場合は線や点を外して解析対象に沿った線点図に修正する。
コツとしては、書く順番を交互作用の検討が必要な因子から書いていく。
今回必要な線点図は、以下のようなものとなる。
(ipadに手書きしたもので見にくいのはご容赦ください)
必要な6つの交互作用から先に書き出した。交互作用を黄色のマーカーで示している。
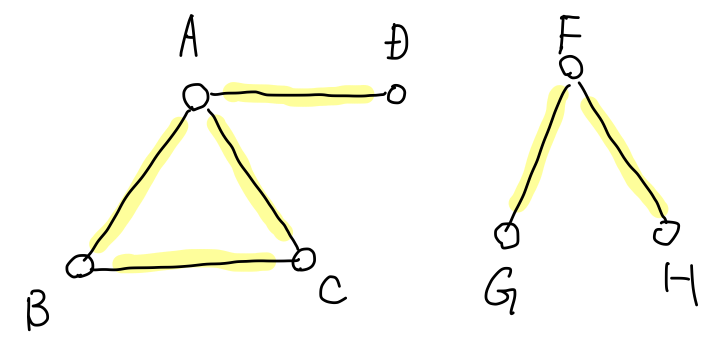
用意されている線点図の中から、必要な線点図として先ほど書いたものに最も近い形状が以下だ。
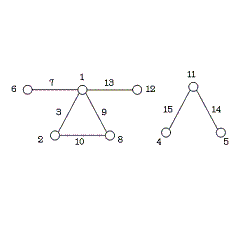
この線点図に今回の要因を割り付けていく。割り付けた結果を以下に示す。
要因を黒字で、列番号を青字で書いている。オレンジ色の破線部は要因を何も配置していないので誤差列:eとして設定する。
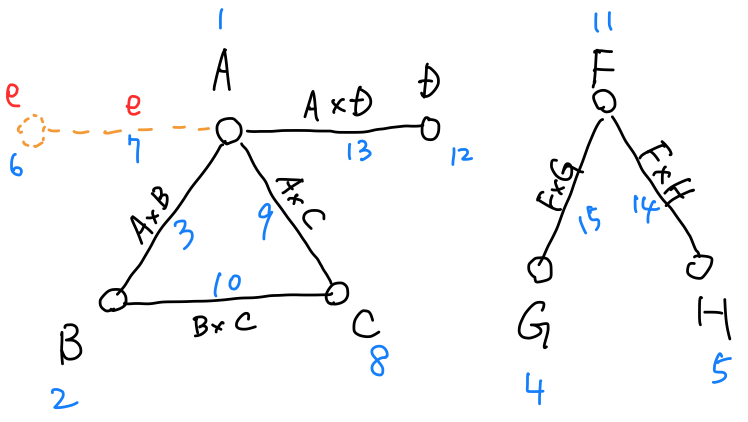
◆STEP3:直交配列表への割り付け
線点図が作成できたので、列番号を参考に直交配列表に割り付ける。
因子を黒字、交互作用と誤差をグレー文字で示した。
ここで黒字になっている因子と水準に従って計16回の実験を行えば良いことになる。
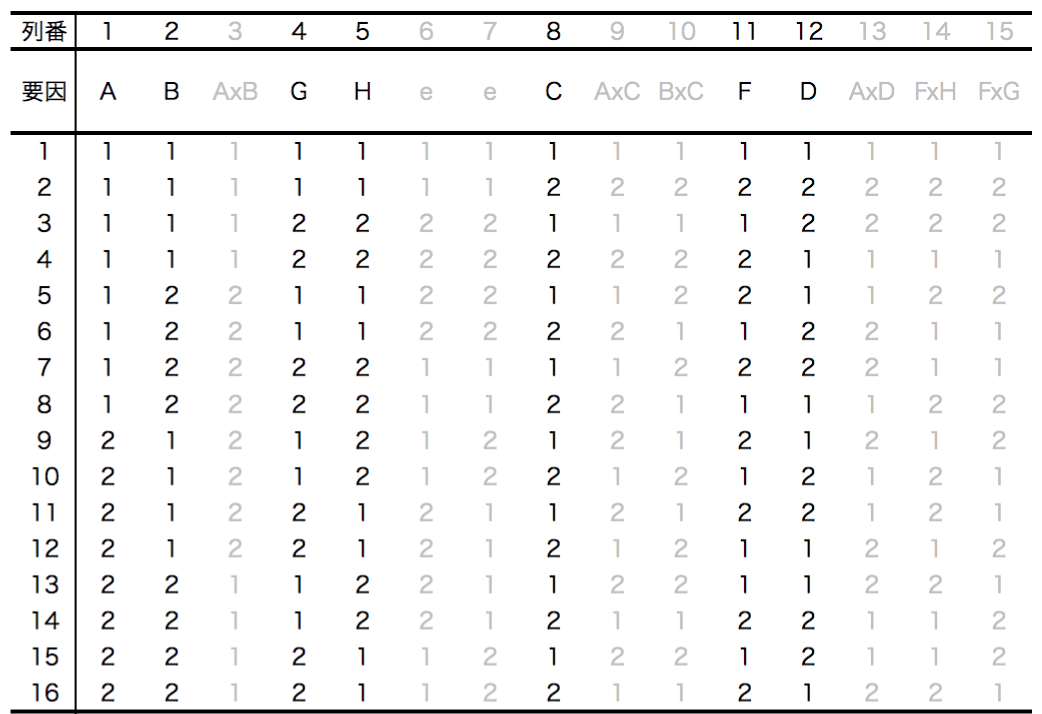
スタットワークスによる解析手順
線点図の作成と直交表への割り付けイメージができたので、StatWorks(スタットワークス)を活用した解析手順に移る。
ソフトを立ち上げて、新規のワークシートを開く。
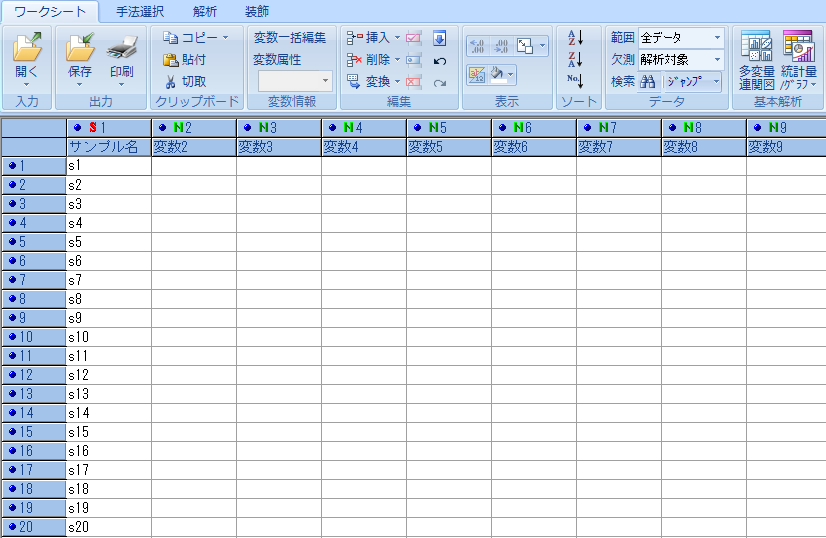
タブ「手法選択」→「実験計画法」→「直交表実験のための計画」をクリックする。

「直交表種類の選択」ウィンドウが表示されるので、事前に確認した直交表の大きさを選択する。今回は2水準系のを選べば良い。

「因子の設定」ウィンドウが表示されるので、今回の実験条件(=因子)を作成していく。左上の黄色をクリックすると新規の因子がツリーに追加される。

例題に沿ってA~Hの7水準を作成した。今回はすべて2水準である。
因子名のところに任意の文字列を入れておくと、因子が多い時に混乱を防げる。
入力が完了したら「次へ」をクリックする。
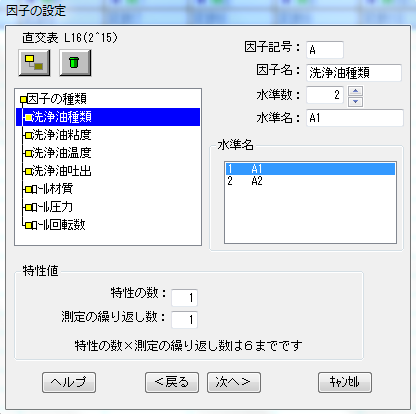
「割り付け」ウィンドウが表示される。
直交配列表の列番号に検討したい因子と交互作用を割り付けていく。左の成分記号表を参考にするか、右側の線点図を元に割り付け作業を行う。
線点図のところで「<」「>」をクリックすると、参考となるベース線点図を確認できる。(直交配列表では、6種類ある)
今回は、事前に線点図への割り付けは済ませてあるので、画面左表の「わりつけ」列へ因子記号を書き込んでいく。
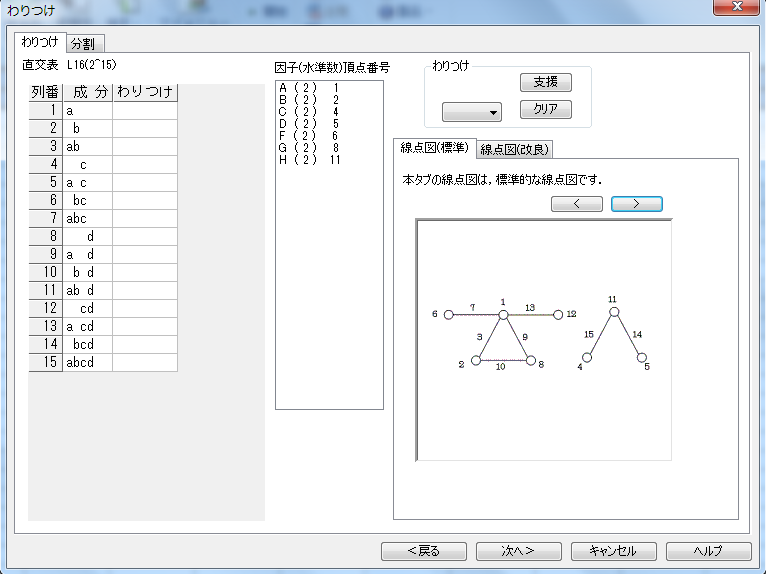
画面左表への「わりつけ」が完了した状態を以下に示す。
交互作用の表記は「AB」とする。「AxB」とするとエラーになるので注意。
また、今回の例題では6、7列目を誤差列として扱うが、ここは空欄にしておく必要があるのでここも注意が必要だ。
私は最初「e」と入力していたが、そうすると次のページで”わりつけが正しくありません”とエラーメッセージが出る。
スタットワークスでは、具体的にどの部分が間違っているかまで教えてくれないので、入力のルールについてはよく理解しておきたい。
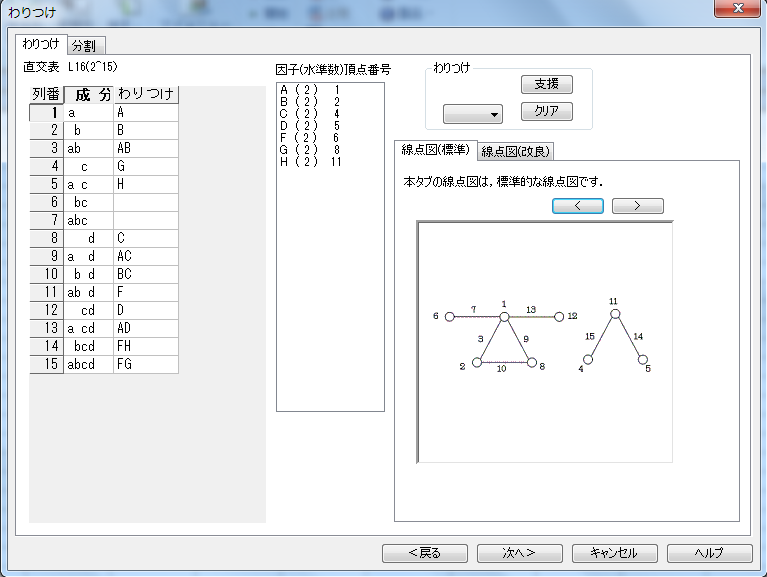
「わりつけ」が完了し、解析シートに実験条件一覧が表示されたことを確認する。
リボンの「4:変数への登録」をクリックすると、ワークシートへ同じ内容が転写される。
また、この頁で上部にある「表示形式 変更」を押すとA1,A2の表記が1,2と切り替わるがこれは表示だけなので適宜見やすい方にしておけば良い。
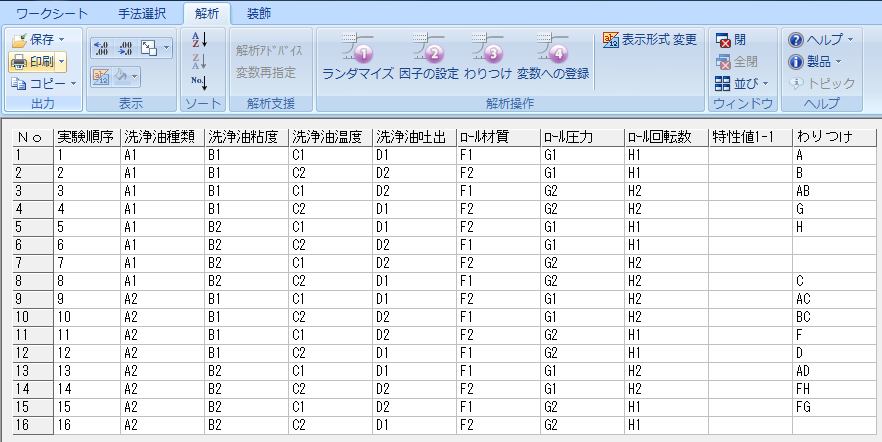
ワークシートに戻る。作成した因子、水準と割り付けが正しく行われ、実験条件一覧表が表示されている。
3~9列目は因子(実験条件)でC:質的変数となっている。10列目の特性値面積が今回の例題での特性値であり、N:量的変数となっていることを確認する。
この10列目に実験データを入力する。本来であれば、ここで実験順序をランダマイズして実験を行うSTEPに入るのだが、今回はテキストの例題を活用しているので、そのまま実験結果を入力する。
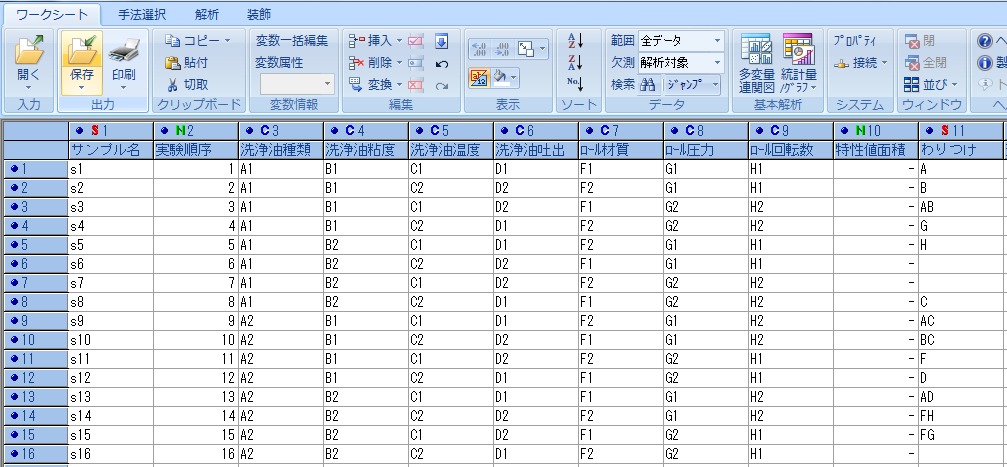
実験データの入力がすべて完了した状態が下記。
ここから、直交配列表実験の解析に移る。
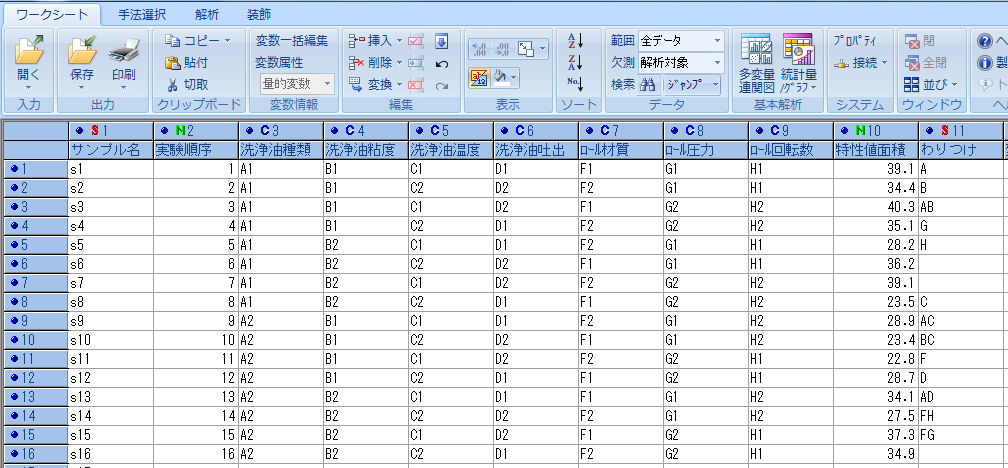
タブ「手法選択」→「実験計画法」→「直交配列表」を選択。
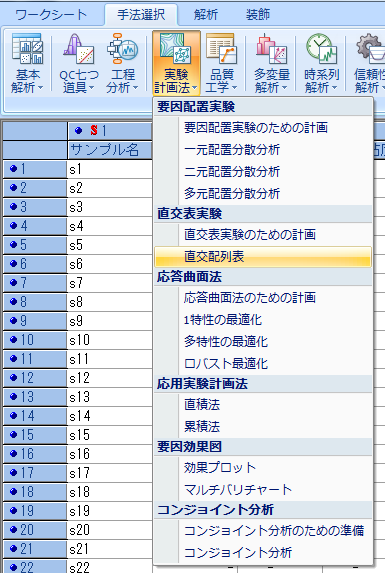
「変数の指定」ウィンドウが表示されるので、解析に必要な実験条件、特性値、割り付けの列番号を仕分けしていく。最初は下記図のような画面で、ワークシートで作成した列番号すべてが、画面左側の枠にすべて表示されている。
ここで「No」とは、列番号を意味している。
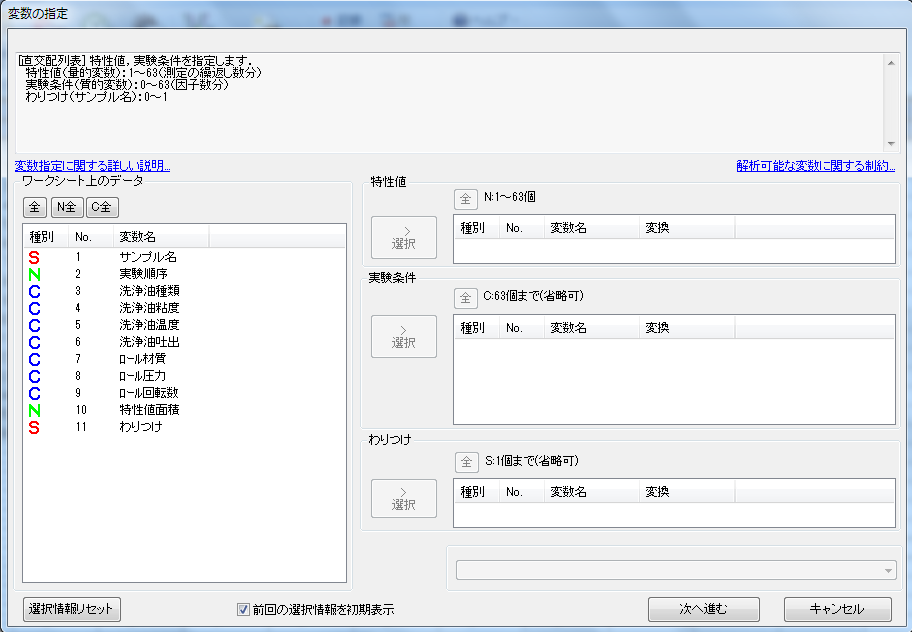
下記に仕分けが完了した状態を示す。
直交配列表実験では「割り付け」という列番号を指定するところが、要因配置実験とは異なる。実験条件は因子のことで、今回の例題では7個となる。
項目の仕分けがOKなら「次へ進む」をクリックで解析が実行される。

解析結果の確認
タブ「実験データ」→「データプロット」で横軸:因子の水準、縦軸:特性値の散布図プロットを確認できる。×印が実験生データ、○印が水準平均を示す。
すべて一覧で表示させるとグラフが多すぎて見にくいので、まずは単独の因子による主効果のプロットを確認する。
因子AとCによる効果が特に大きいことがわかる。
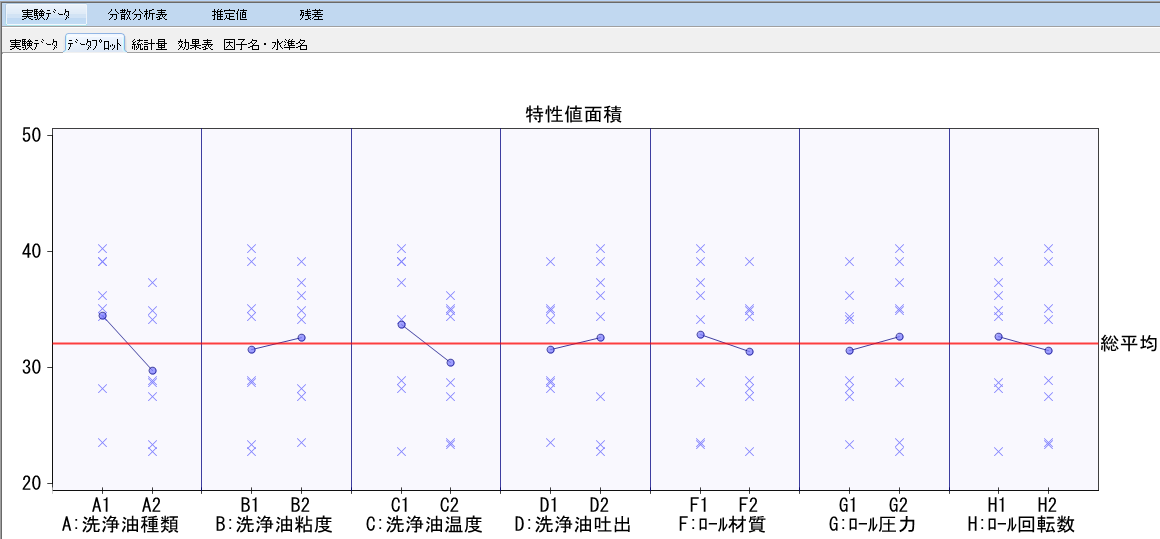
次に交互作用のデータプロットを確認する。
確認できる交互作用は直交配列表に割り付けたAxB、AxC、AxD、BxC、FxG、FxHの6つである。
プロットからAxCとBxCの交互作用はあまりないが、それ以外はすべて交互作用がありそうである。
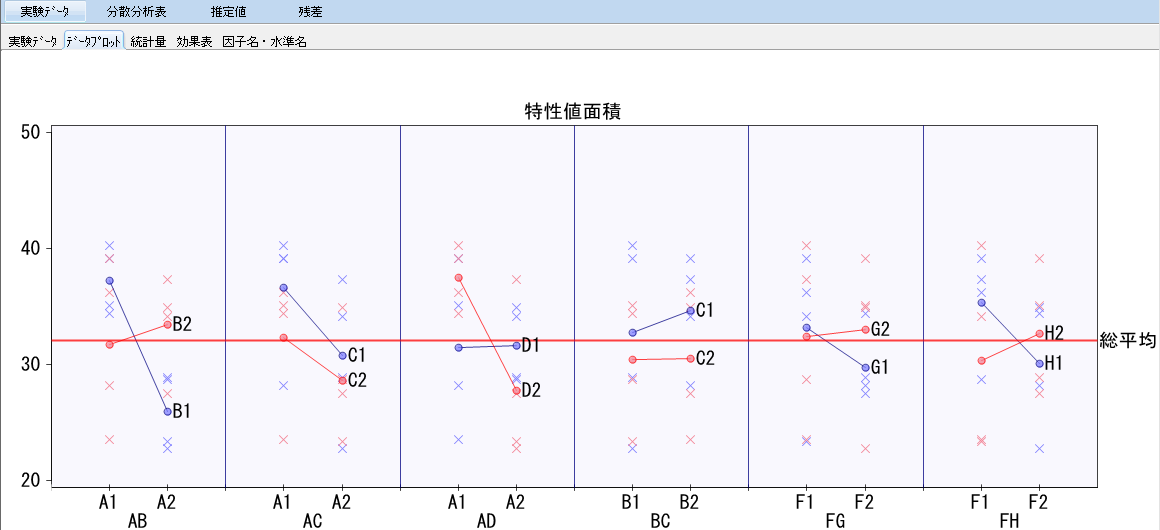
タブ「実験データ」→「統計量」で因子の各水準ごとや交互作用の組み合わせによる平均値を確認できる。先ほどのデータプロットはこれらをグラフにしたものである。
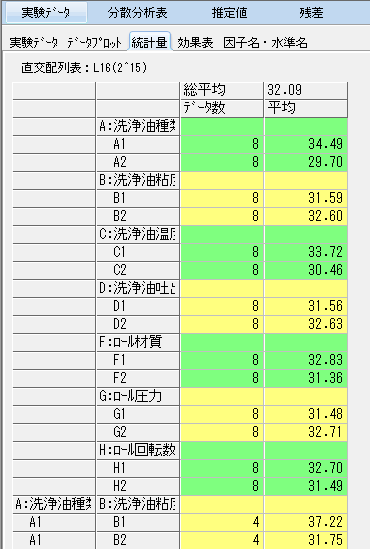
次に「分散分析表」の確認をする。
「検定」列から交互作用AxBは5%有意であることがわかる。有意となっていない(*が表示されていない)要因については、「分散比」と「P値」を確認し、推定の精度を高めるために効果のない要因は積極的にプーリングしていく。
注)直交配列表実験では主効果、交互作用のどちらとも効果が小さければプーリングする
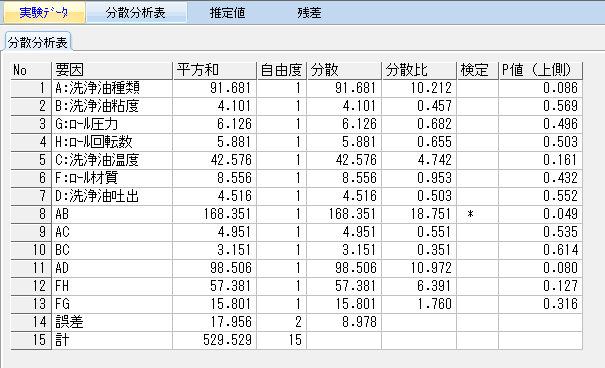
今回の例題での分散分析表では、交互作用AxC、BxC、FxGと因子Gの4つをプーリング対象とする。
分散比だけ見ればプーリング対象としなかった因子B、G、H、Fもプーリング対象とした因子Gと同じくらい小さいのだがB、G、H、Fはこれらを含む交互作用の分散比が十分大きいのでプーリングせずに残す。
プーリングの基準や考え方は以下の記事にもまとめている。
プーリングをしたい要因が決まったら、その行をクリックして下のように色付きにして、リボンメニューもしくは右クリックで「プーリング」を選択する。
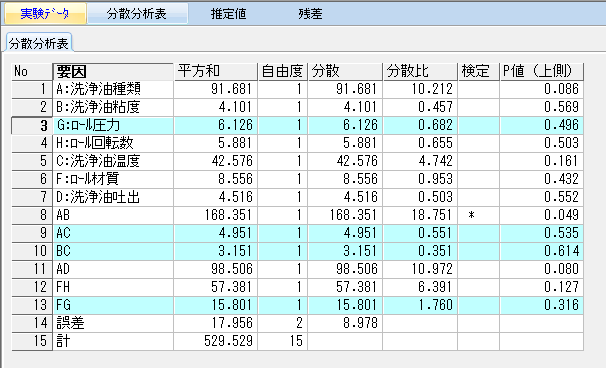
プーリングによって再計算された分散分析表を下記に示す。
プーリングした4つの要因の平方和と自由度が「誤差」に加算され、分散比や検定結果が変わっている。
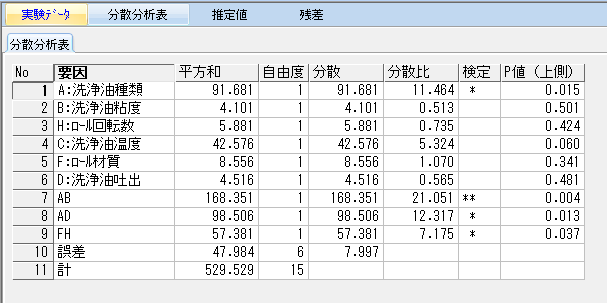
プーリングによる再計算の結果、交互作用AxBについては1%有意、
因子A、交互作用AxD、FxHについては5%有意という結果となった。
最適水準の推定
分散分析表が完成し、各要因の効果が定量化できたので、最適水準の推定を行う。
推定に取り込む要因の指定を行う。既にプーリングを実施し、効果のない要因は排除しているので、残ったすべての項目を選択する。
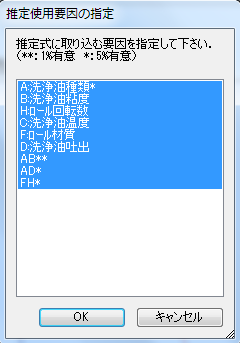
タブ「推定値」→「推定値プロット」をクリックで以下のようなデータプロットを確認できる。これは一例で、分散分析表の結果に従って表示される要因の組み合わせは変わる。
今回の例では、交互作用はAxB、AxD、FxHが有意であり、交互作用に含まれない主効果は因子Cだけが有意であったので、それらのプロットがスタットワークス側で判断されて表示されている。
例えば因子Cはいずれの交互作用にも含まれないので、単独での水準比較で最適水準が分かるが、因子AとBについては交互作用AxBがあるために因子A、Bを単独で評価することは意味がなく必ず組み合わせた状態で水準効果を推し量る必要があるということだ。
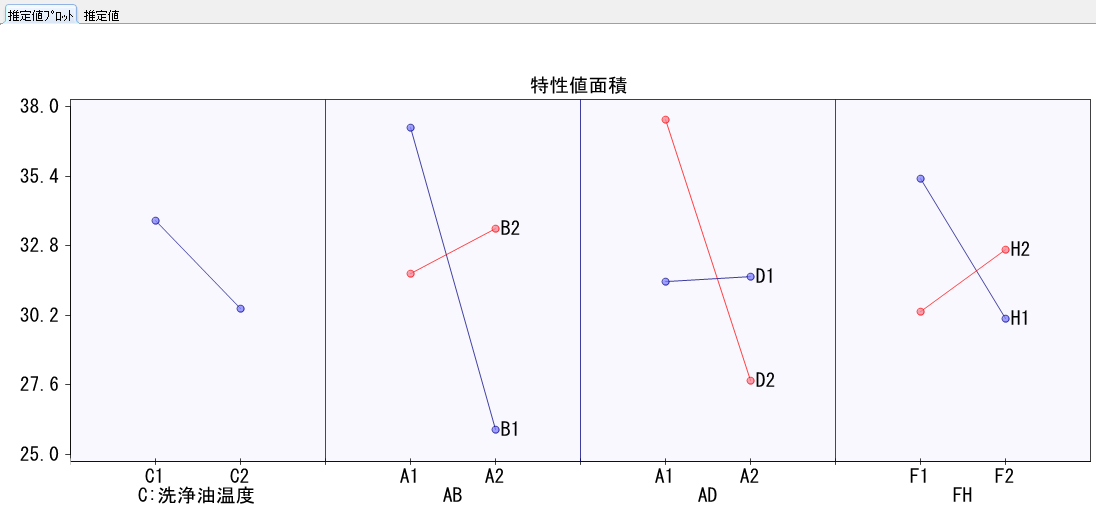
上記の4つのグラフから最適水準はであることがわかる。
タブ「推定値」→「推定値」で各水準組み合わせによる母平均の点推定値、母平均の95%信頼区間、個々のデータの95%予測区間を確認できる。
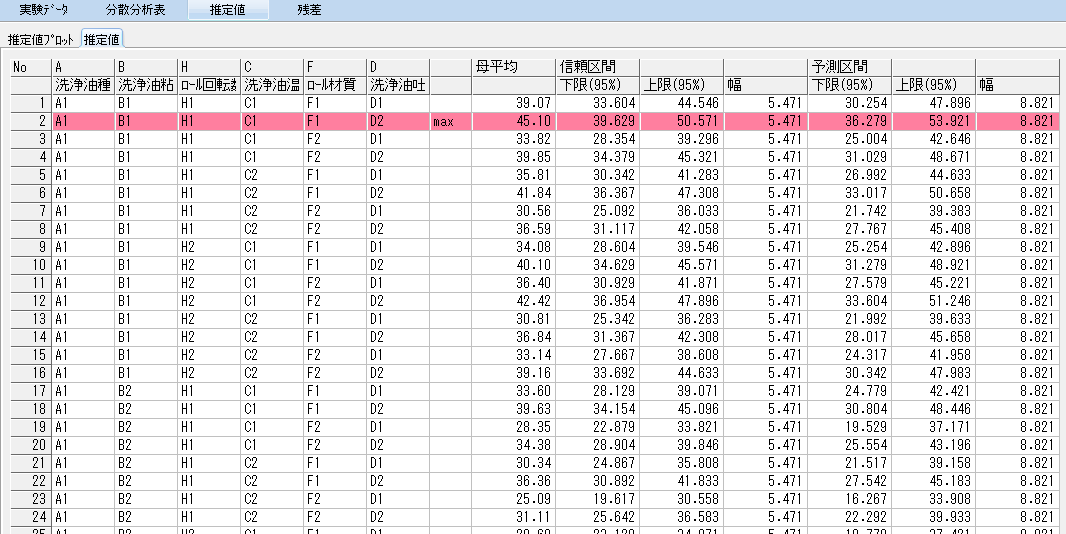
残差についても検討し、外れ値がなかったかを確認する
スタットワークスでは分散分析表と推定値以外に「残差」についても確認することができるる。
残差とは、実測値から推定値を引いた値である。(言い換えると「個々の実験生データ」から「その水準での母平均の点推定値」を引いた値)
基準化残差は以下の式で計算できる。
Se:誤差eの平方和 / N:全データ数
基準化残差は、誤差の平均値である0からの離れ具合を見る指標である。
一般にこれが2.5を超える場合は、外れ値と見なし実験条件に誤りがなかったか等を確認する。
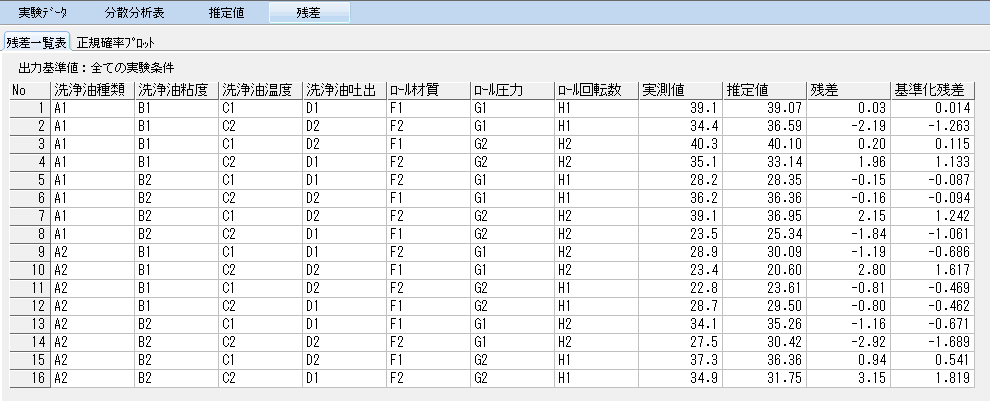
実際の例題の残差一覧表を確認する。まず「実測値」は実験データのことであり、「推定値」は対象の水準組み合わせでの母平均の点推定値である。
残差は実測値-推定値で計算される。
そして基準化残差は、上記の計算式で
なので、「残差」を1.732で割った値が「基準化残差」となる。
※47.984は分散分析表の誤差eの平方和(Se)より
「残差」→「正規確率プロット」では、基準化残差の正規性を表示できる。
正規確率座標上にデータが右上がり45°で直線的にプロットされる時、データは正規分布であるとみなされる。
右側には基本統計量と正規性検定による検定統計量とP値が表示される。P値の値から解析対象の特性値が正規分布に従っているかを判断する。